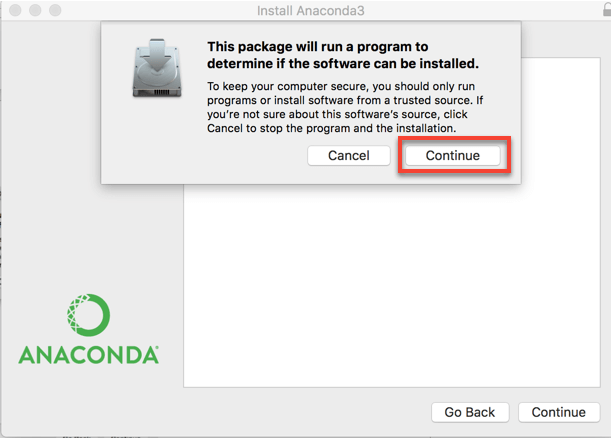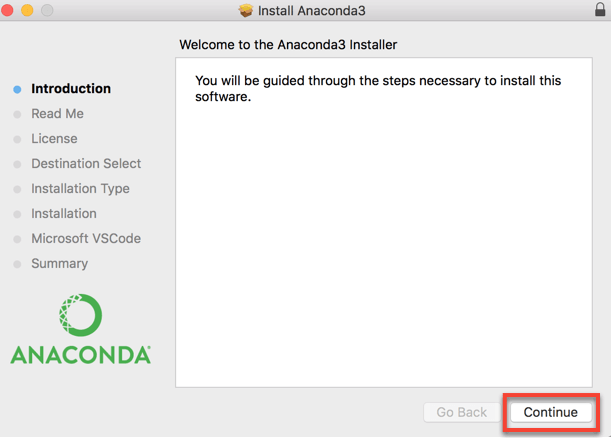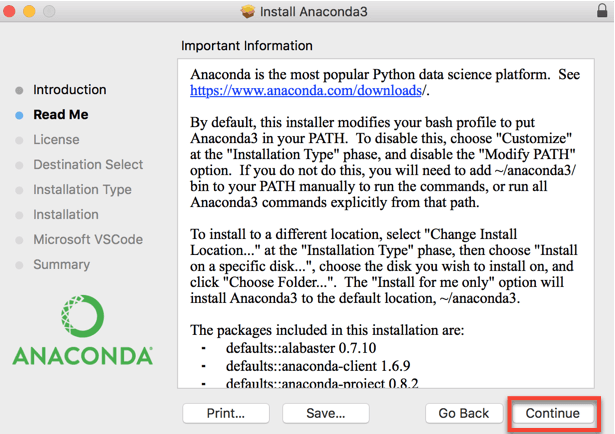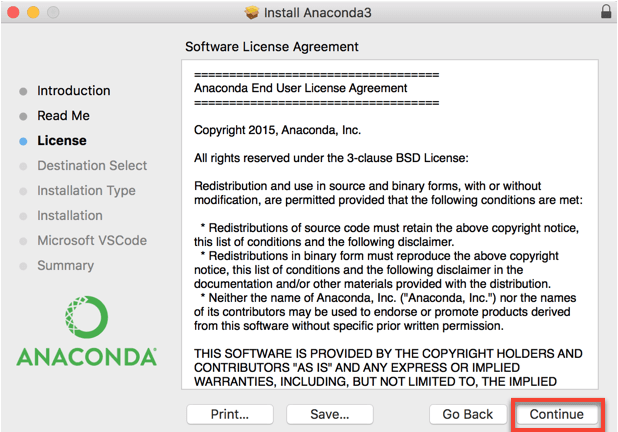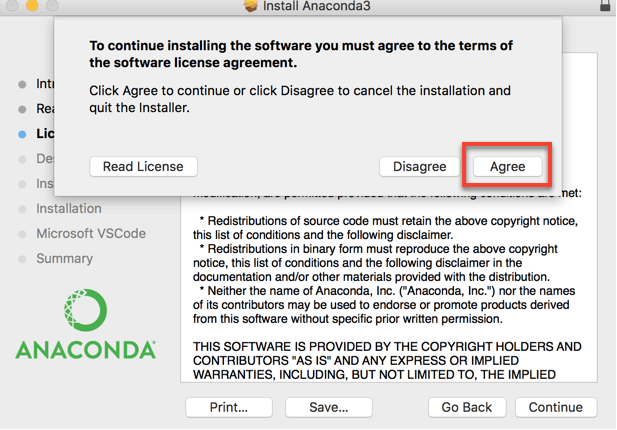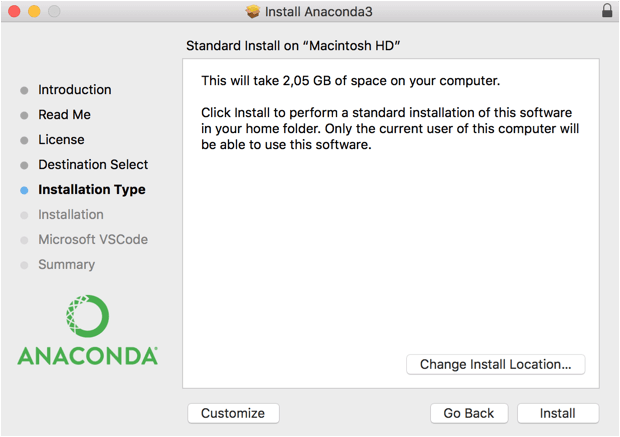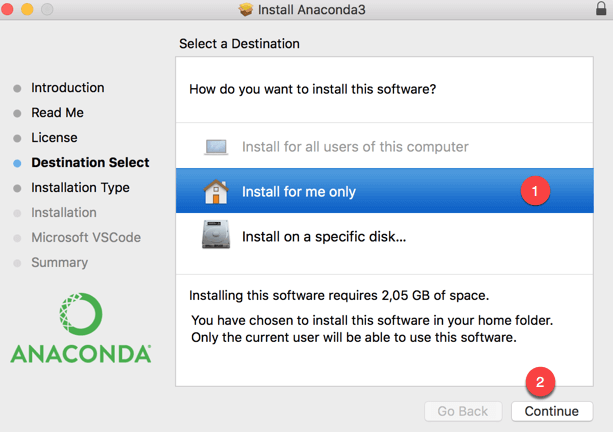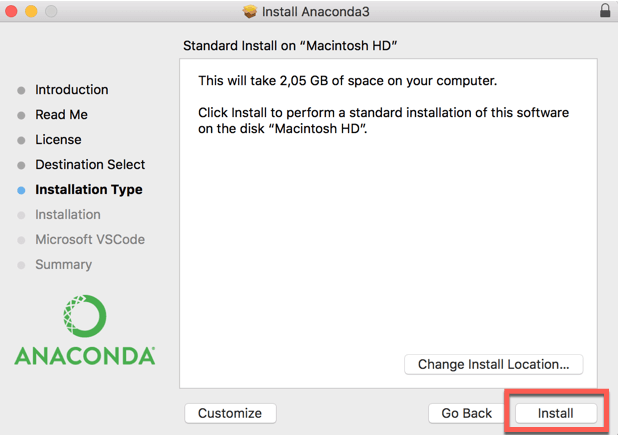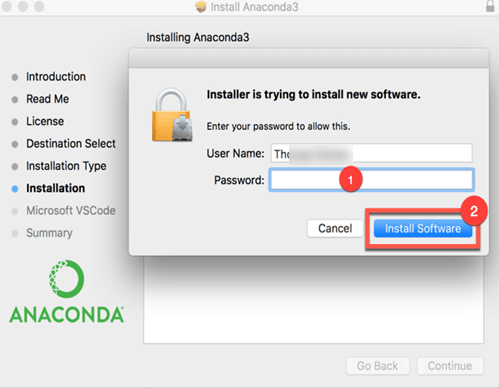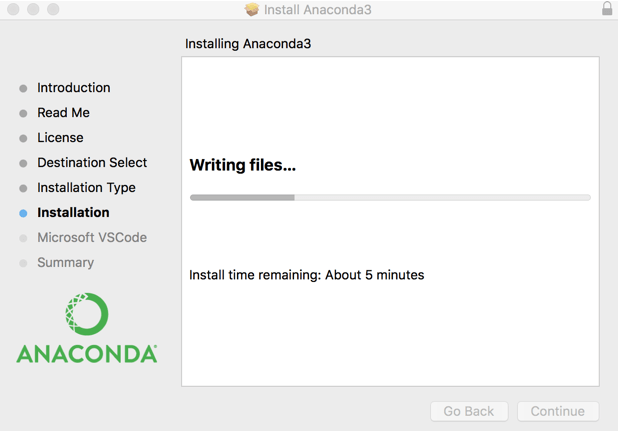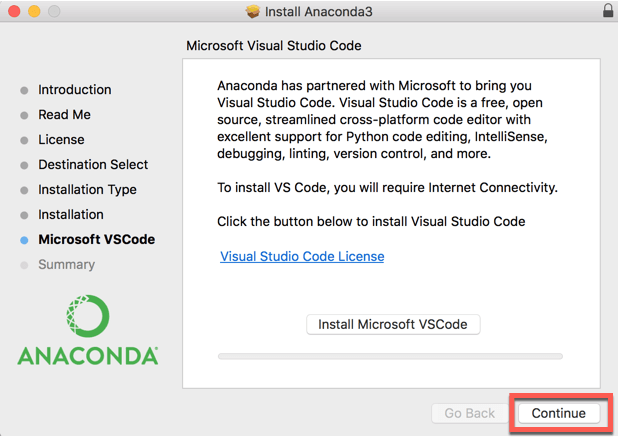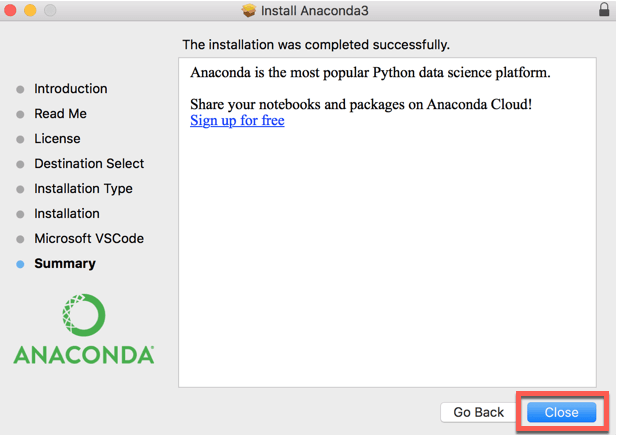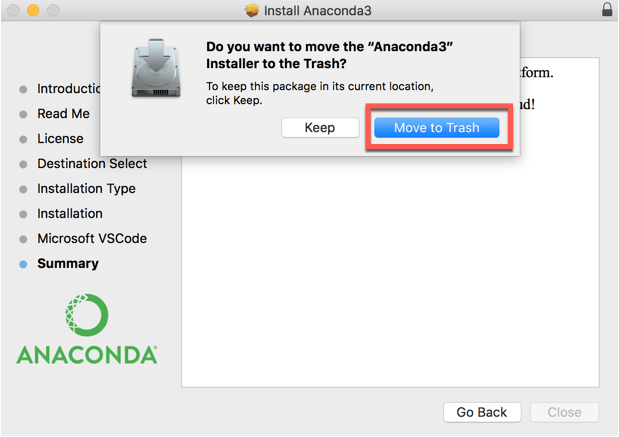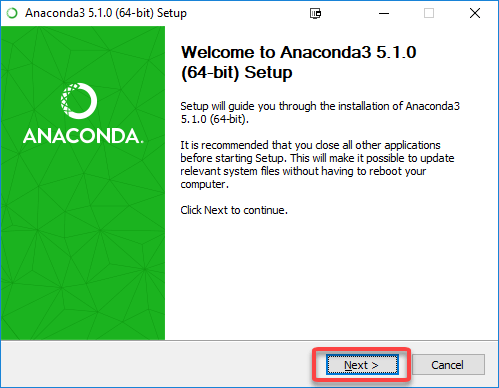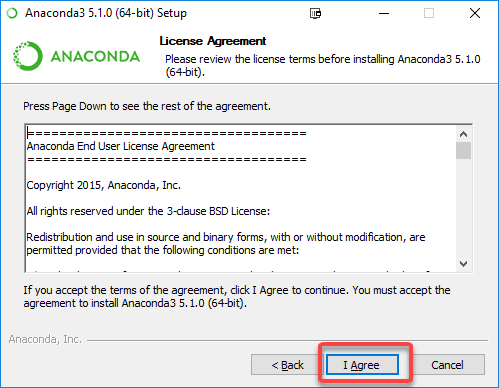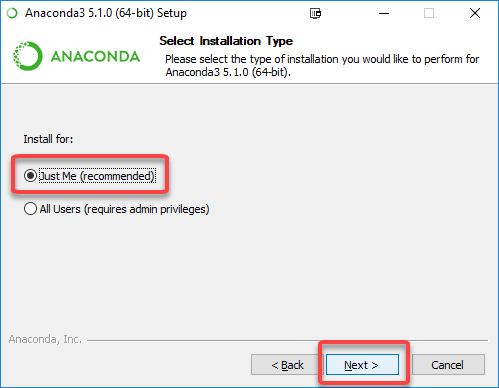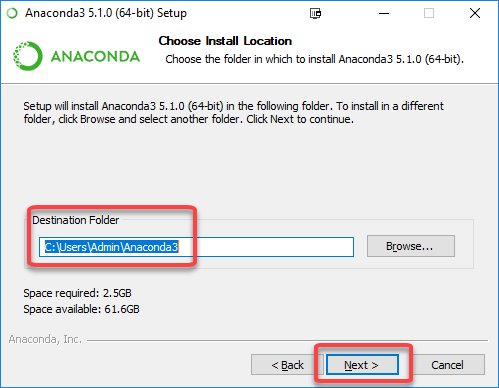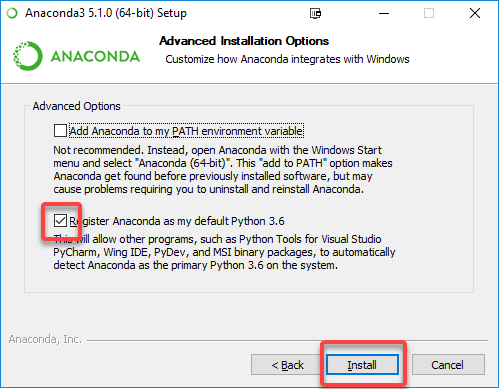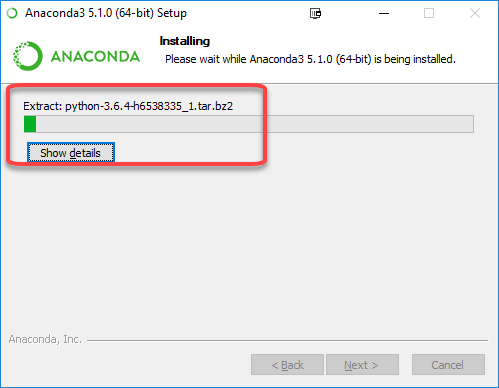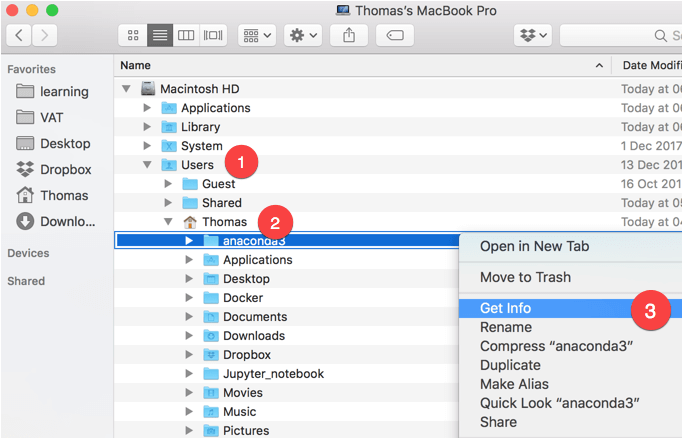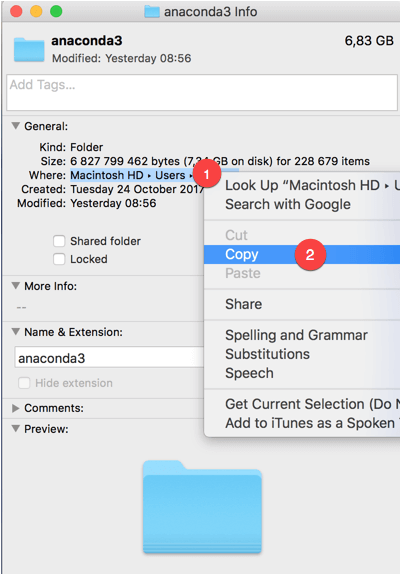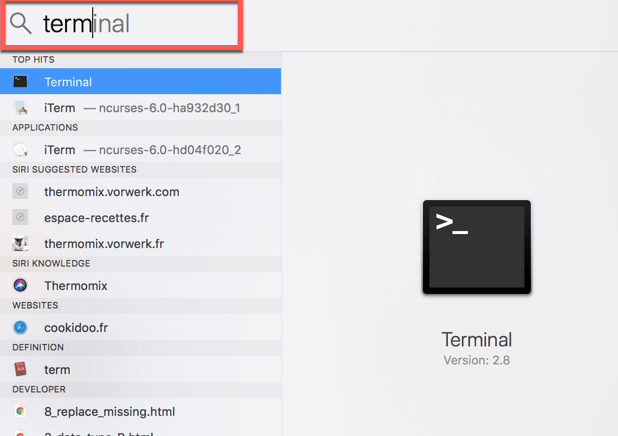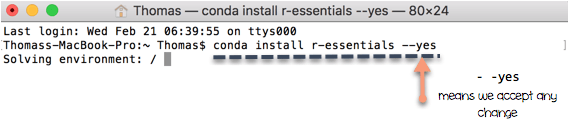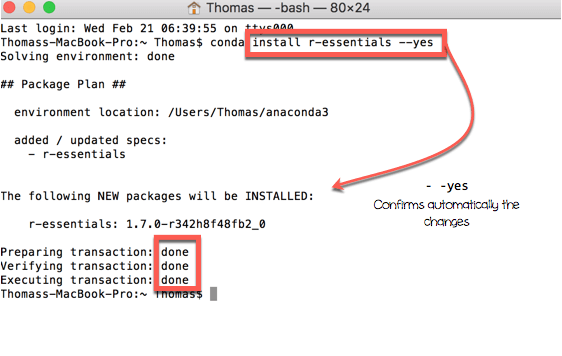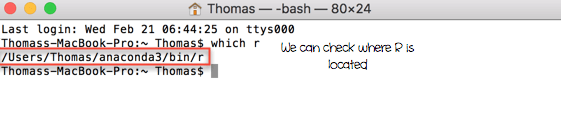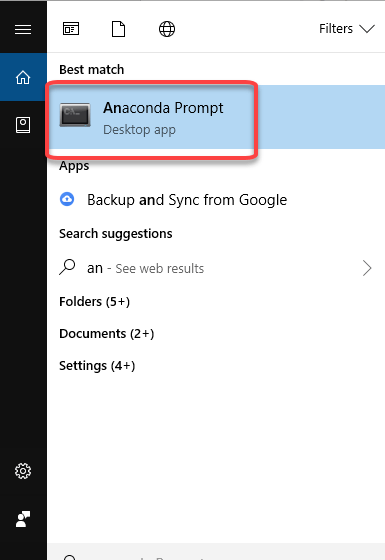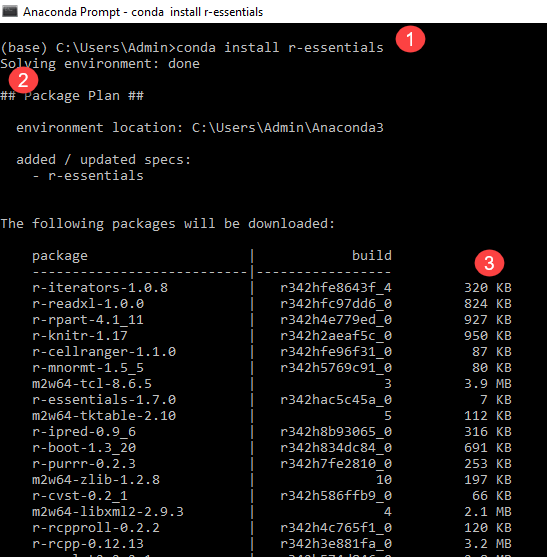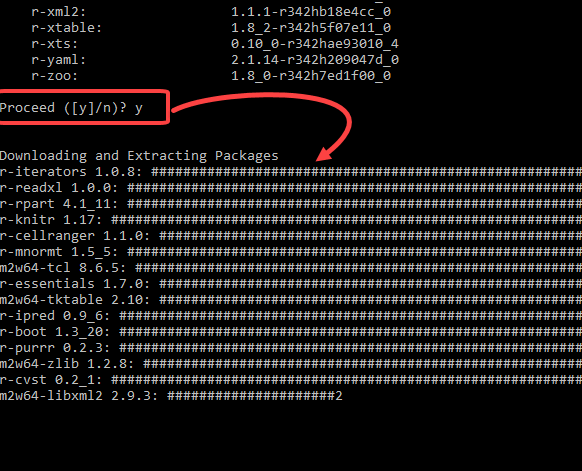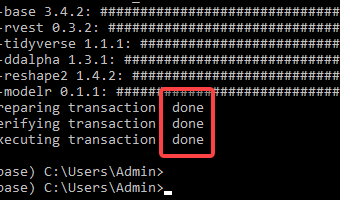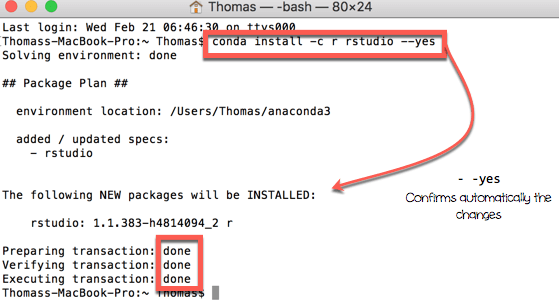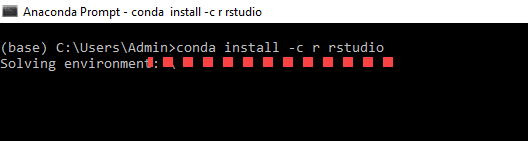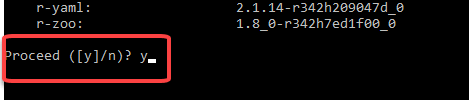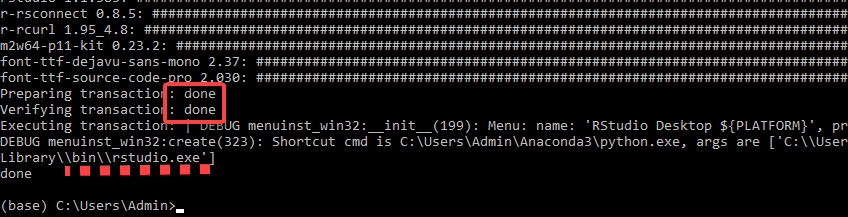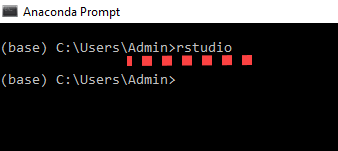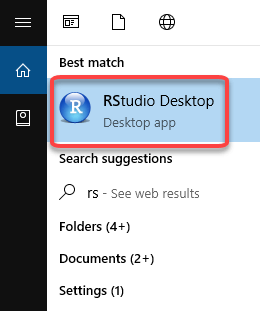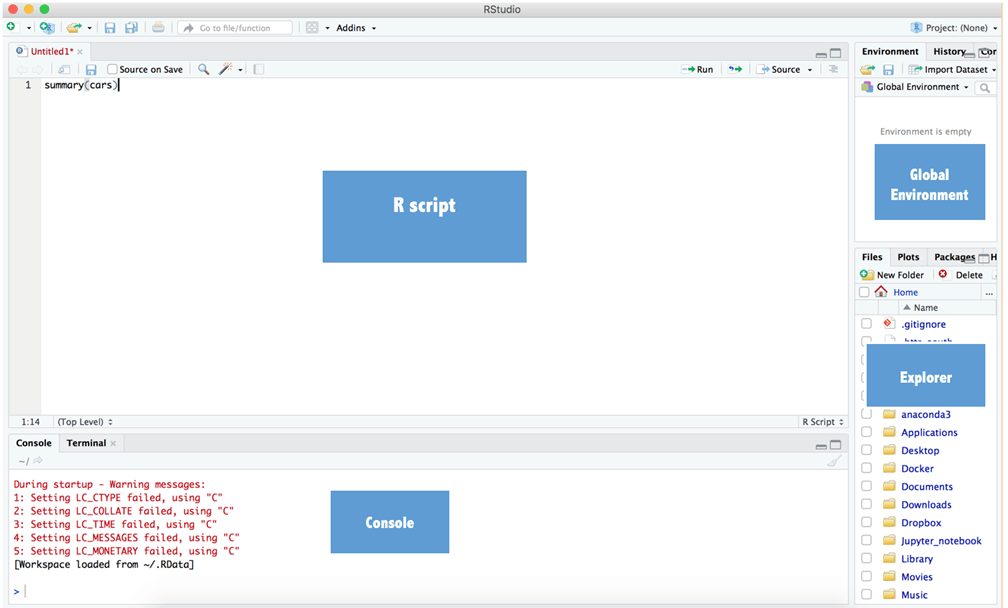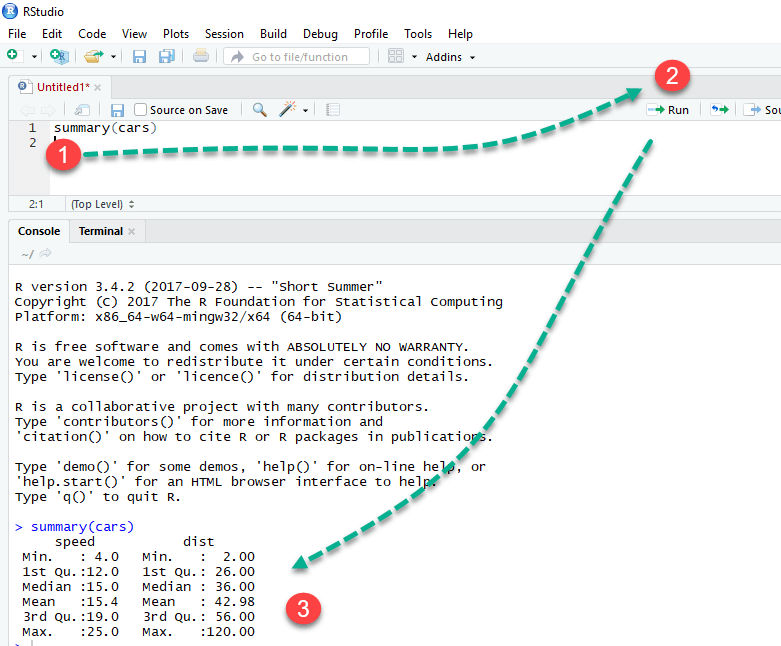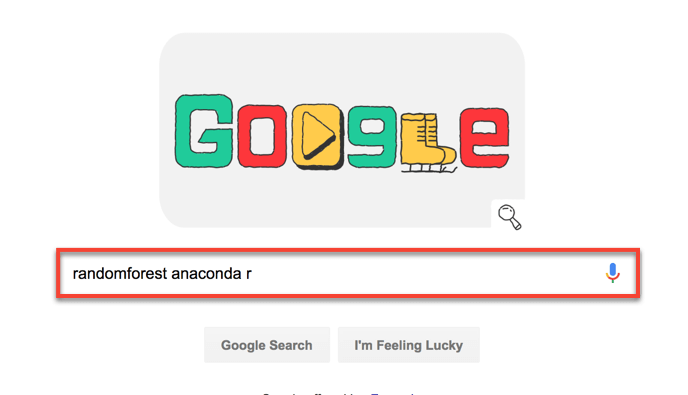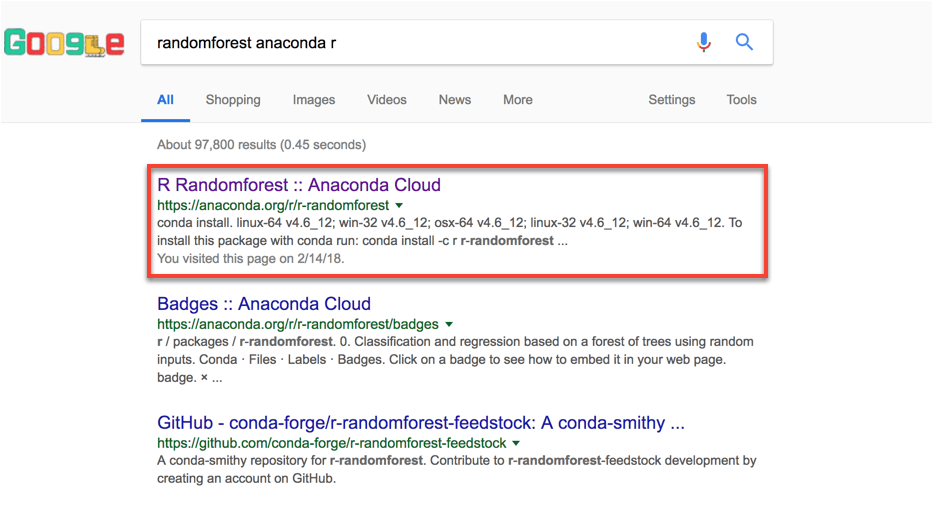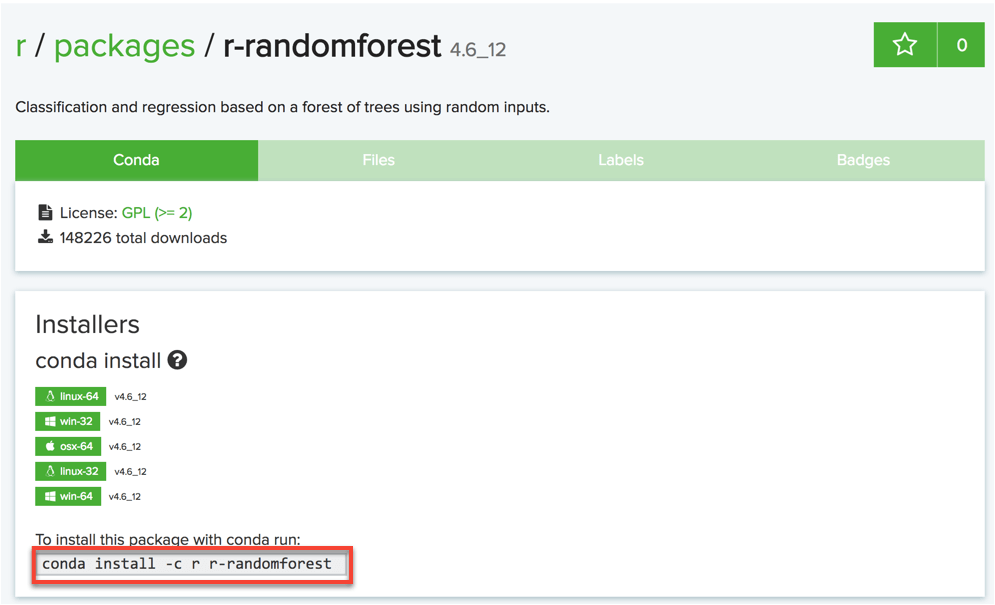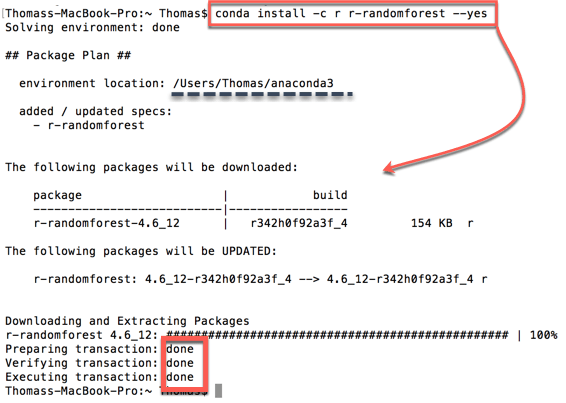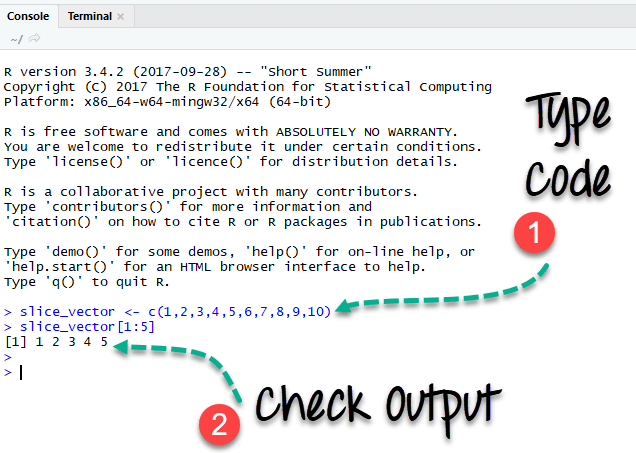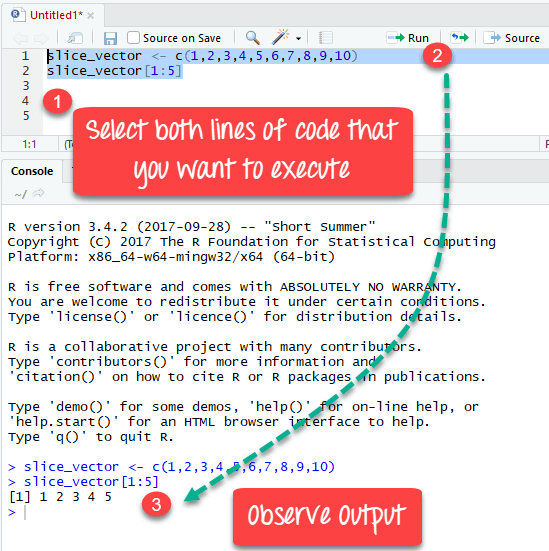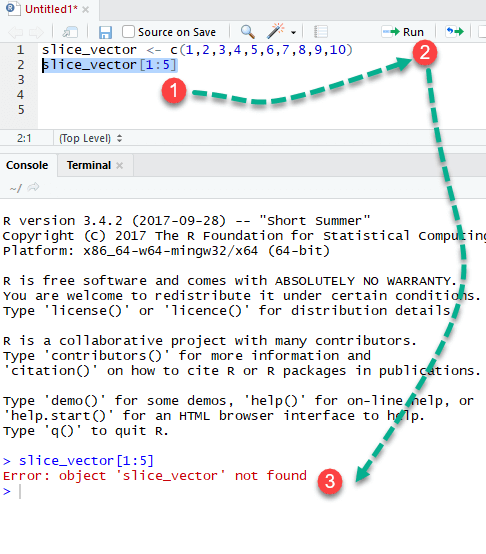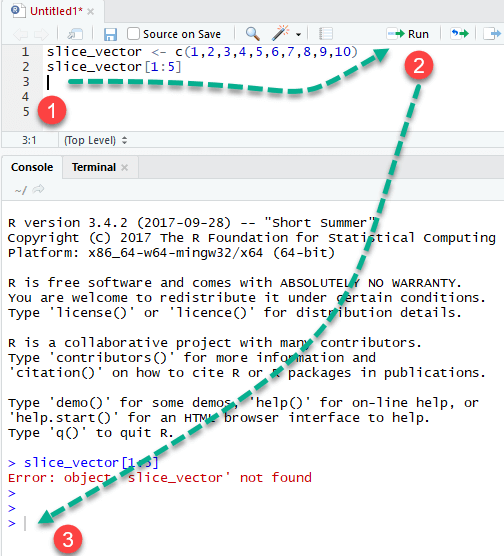Mac이나 Windows에서 R, RStudio, Anaconda의 다운로드와 설치
R은 프로그램언어이다. R을 사용하려면 통합개발환경(Integrated Development Environment, IDE)을 설치해야 한다. Rstudio 은 사용자 친화적이고, 오픈소스이며 Anaconda 플랫폼에 속하는 것으로 가장 훌륭하게 이용할 수 있는 IDE이다.
이 튜토리얼에서는 다음의 내용에 대하여 학습한다.
Anaconda 설치
Anaconda?
Anaconda 무료 오픈소스는 Python과 R 프로그래밍 언어를 배포하고 있다. Anaconda는 과학계와 데이터 과학자들이 기계학습 프로젝트나 데이터 분석 등을 수행하는데 널리 이용되고 있다.
왜 Anaconda를 사용하는가?
Anaconda는 Python이나 R에 요구되는 library를 관리하는데 도움을 줄 것이다. Anaconda는 package 관리를 단순화하기 위해 하나의 폴더에 모든 요구되는 libarary와 IDE를 설치할 것이다. 그렇지 않으면 여러분은 그것들은 하나하나 따로 설치해야 할 것이다.
Mac 사용자
단계 1) https://www.anaconda.com/download/ 에 접속하여 여러분의 OS에 맞는 Anaconda for Python 3.6을 다운로드한다.
기본적으로 Chrome은 여러분의 시스템의 downloading page를 선택한다. 이 튜토리얼에서는 Mac 용 설치에 대하여 알아본다. 여러분이 Windows나 Linux를 이용하고 있다면, Windows의 경우는 Wndows Installer를 위해 Anaconda 5.1을, Linux의 경우 Linux Instaler를 위한 Anaconda 5.1을 다운로드한다.
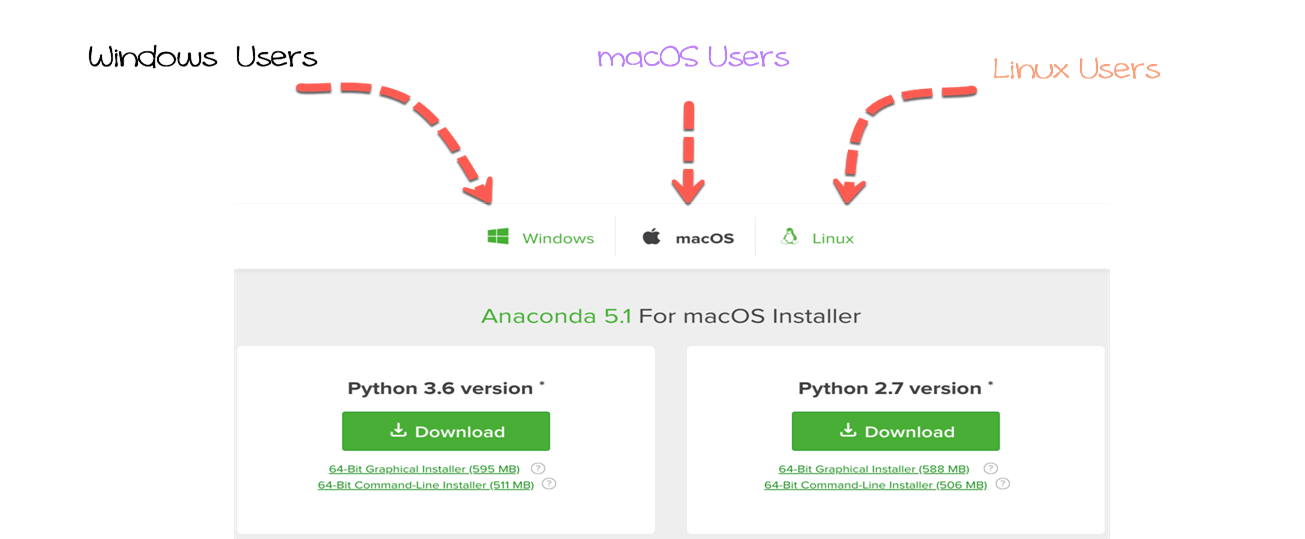
단계 2) 이제 Anaconda를 설치할 준비가 되었다. 설치를 시작하기 위해 다운로드한 파일을 더블 클릭한다. Mac에서는 .dmg 파일을, Windows는 .exe 파일이다. 설치를 확인하는지 묻는다. Continue 버튼을 클릭한다.
Anaconda3 Installer가 나타난다..
단계 3) 다음 창은 ReadMe를 표시한다. 문서의 내용을 읽은 후 Continue를 클릭한다.
단계 4) 이 창은 Anaconda End User License Agreement를 보여준다. 동의하기 위해 Continue를 클릭한다.
단계 5) 다음 단계로 가기 위해 Agree 버튼을 클릭한다.
단계 6) Anaconda의 설치 위치를 지정하기 위해 Change Install Location를 클릭한다. 기본으로, Anaconda는 사용자의 환경(Users/YOURNAME/)에 설치된다.
나만 접속할 수 있게 Install for me only를 선택한다.
단계 7) 이제 Anaconda를 설치할 수 있다. 설치를 진행하기 위해 Install을 클릭한다. Anaconda는 하드 드라이브의 2.5GB 정도를 차지한다.
메시지 상자가 나타나고, 여기에 사용자 이름(User Name)과 비밀번호(Password)를 입력한다. Install Software를 클릭한다.
설치하는데 약간의 시간이 소요되며 그 시간은 여러분의 컴퓨터에 따라 다르다.
단계 8) Anaconda는 Microsoft VSCode를 설치할 것인지 묻는다. 무시하고 Continue를 클릭한다.
단계 9) 설치가 완료되었다. 이제 창을 닫을 수 있다.
이제 "Anaconda3" Installer를 삭제할 것인지 묻는다. Move to Trash를 클릭한다.
이제 macOS 시스템에서 Anaconda 설치가 완료되었다.
Windows 사용자
단계 1) 다운로드한 exe를 실행하고, Next를 클릭한다.
단계 2) License Agreement를 승인한다.
단계 3) Just Me를 선택하고 Next를 클릭한다.
단계 4) Destination Folder를 선택하고 Next를 클릭한다.
단계 5) Install 버튼을 클릭한다.
단계 6) 설치가 시작된다.
Anaconda가 설치될 것이다.
R 설치
Mac 사용자
단계 1) Anaconda는 library를 설치하기 위해 terminal을 사용한다. terminal은 library를 설치하기 위는 빠른 방법이다. 올바른 경로로 설치를 지시하는 것을 확인할 필요가 있다. 우리의 경우, Anaconda의 위치를 Users/USERNAME/로 설정한다. 우리는 이를 anaconda3 점검하여 확인할 수 있다.
Computer를 연다음 Users, USERNAME 그리고 anaconda3를 선택한다. 우리가 올바른 경로에 Anaconda를 설치한 것을 확인시켜 준다. 이제 macOS가 어떻게 경로를 작성하는지 살펴보자. 오른쪽 마우스로 클릭한 다음 Get Info를 클릭한다.
경로 Where를 선택한 다음, Copy를 클릭한다.
단계 2) Mac 사용자의 경우:
- 가장 간단한 방법은 Spotlight Search를 사용하는 것이고, 그곳에 terminal을 입력한다.
terminal은 기본 작업 디렉토리를 Users/USERNAME으로 설정한다. 아래의 그림에서 볼 수 있듯이, anaconda3의 결로와 작업 디렉토리는 같다. macOS에서는 가장 최근의 폴더는 $ 기호 앞에 나타난다. 나의 경우, Thomas이다. terminal은 이 작업 디렉토리에 모든 library들을 설치할 것이다.
텍스트 편집기의 경로가 작업 디렉토리와 일치하지 않는다면 terminal에서 cd PATH를 입력해서 변경할 수 있다. PATH는 텍스트 편집기에 붙여 넣었던 경로이다. Don't forget to wrap the PATH with "PATH"를 PATH로 감싸는 것을 잊지 마라. 이 행동은 작업 디렉토리를 PATH로 변경할 것이다.
단계 4) 이제 R을 설치할 준비가 되었다. 나는 여러분이 terminal에서 모든 패키지와 conda 명령어와의 종속성을 설치할 것을 추천한다.
## In the terminalconda install r-essentials --yes
r-essentials는 conda가 R과 데이터 과학자가 사용할 모든 필요한 library를 설치하는 것을 의미한다.
Conda가 library들을 다운로드할 것이다.
모든 library를 업로드하는데 시간이 걸린다. 인내하라. 모든 것이 준비가 되었다.
terminal에서 여러분은 'Excecuting transaction : done' 메시지를 확인해야 한다. 그렇다면 성공적으로 R을 설치한 것이다.
어디에 R에 위치하고 있는지 확인할 수 있다.
Windows 사용자
단계 1) Anaconda 명령 프롬프트를 연다.
단계 2) 명령 프롬프트에서
- R install 명령어를 입력한다.
- 환경이 결정될 것이다.
- 설치될 패키지 목록이 나열될 것이다.
Step 3) 설치를 시작하기 위해 y를 입력하고
단계 4) 설치하는데 시간이 걸릴 것이고, done 메시지를 보게 될 것이다.
Rstudio 설치
Mac 사용자
terminal에서 다음의 코드를 입력한다.
xxxxxxxxxx## In the terminalconda install -c r rstudio --yes
terminal에서 'Executing transaction: done' 메시지를 확인해야 한다. 그렇다면, Rstudio를 성공적으로 설치한 것이다.
이제 모든 것이 준비되었다. 축하합니다!!!
Windows 사용자
단계 1) Anaconda 프롬프트에서 R Studio 설치를 위한 명령어를 입력한다.
단계 2) 설치될 패키지 목록을 확인할 수 있을 것이다. y를 입력한다.
단계 3) R Studio가 설치될 것이다.
주의
Python과 R을 위해 pip를 사용하는 library를 설치하는 것은 가능하면 피하기 바란다. Conda library 들은 많은 패키지들을 모아 놓았기 때문에, conda 환경 밖의 library들을 설치할 필요는 없다.
Rstudio 실행
Rstudio를 열기위해 terminal의 명령어 라인에서 직접 실행한다. terminal을 열고 rstudio 라고 입력한다. 또한 데스크탑 단축키를 사용할 수도 있다.
Or
Rstudio 창이 새롭게 열릴 것이다.
시험
Terminal에서 Rstudio를 열고 스크립트를 열어라. 그리고 다음의 명령어를 입력하라.
## In Rstudio
summary(cars)
Run을 클릭
Output을 확인한다.
여러분이 summary 통계수치를 확인할 수 있다면 이제 작동하는 것이다. 파일을 저장하지 말고 Rstudio를 닫을 수 있다.
package 설치
anaconda 패키지 설치는 사소한 일이다. 선호하는 브라우저를 열고 library 이름 다음에 anaconda r 를 입력하라..
anaconda를 지시하는 링크를 선택한다. 그리고 terminal로 그 library를 복사하여 붙여 넣는다.
예를 들어, 랜덤 포리스트에 관한 튜토리얼을 위해 randomForest를 설치할 필요가 있다: https://anaconda.org/r/r-randomforest.
terminal 에서 conda install -c r r-randomforest --yes를 입력한다.
설치가 완료되었다.
이 튜토리얼을 통해 가장 자주 이용되는 library들이 r-essential conda library와 함께 설치되기 때문에 많은 library들을 설치할 필요가 없다. 그래프를 위한 ggplot과 기계학습 프로젝트를 위한 caret 등을 포함한다.
library 열기
R 함수인 randomForest()를 실행하기 위해서, 이 함수를 포함하고 있는 library를 열어야 한다. Rstudio script에library(randomForest)라고 입력한다.
xxxxxxxxxx## In Rstudiolibrary(randomForest)## randomForest 4.6-12## Type rfNews() to see new features/changes/bug fixes.
주의: 불필요한 패키지를 가능하면 열지 않도록 하라. library들 간의 충돌이 발생하는 결과를 가져올 수 있다.
R code 실행
R에서 코드를 실행하는데에는 두 가지 방법이 있다.
- 우리는 Console 내에서 code를 실행할 수 있다. 우리의 데이터는 Global Environment에 저장이 될 것이지만 history는 기록되지 않는다. 일단 R을 닫고 나면 그 결과를 복사할 수 없을 것이다. 그러면 우리는 코드 전체를 다시 입력해야 한다. 코드를 저장하기 원한다면 이 방법은 추천하고 싶지 않다.
- script에 코드를 작성하라. 우리가 원하는 만큼의 많은 줄의 코드를 작성할 수 있다. 코드를 실행하기 위하여 원하는 줄들을 단순히 선택하라. 그리고 run 을 클릭한다. 그러면 Console 에서 그 결과를 볼 수 있다. 스크립트를 저장하여 나중에 열어 볼 수 있다. 우리의 결과를 잃어버리지 않을 것이다.
주의: 두번쨰 줄(즉, slice_vector[1:5])에 커서를 위치시킨 다음 run을 클릭하면, Console은 에러를 표시한다. 그것은 우리가 첫번째 줄을 실행하지 않았기 때문이다.
마찬가지로, 빈 줄에 커서를 위치시키고 run을 클릭하면 R은 빈 출력을 반환한다.