1.2 RStudio 설치
이제 git과 R이 설치되었으므로 RStudio 자체를 설치할 준비가 되었다.
RStudio 다운로드 페이지로 이동한다 : http://www.rstudio.com/products/rstudio/download/. 사용 가능한 모든 RStudio 옵션을 보여주는 화면이 표시된다. RStudio의 데스크톱 및 서버 버전 별로 사용할 수 있는 오픈 소스 및 상용 라이선스가 있다. 우리는 RStudio의 오픈 소스 (무료) 데스크톱 버전에 관심이 있다. 다른 버전은 상용 라이센스와 높은 수준의 기술 지원이 필요한 기업을 대상으로합니다.
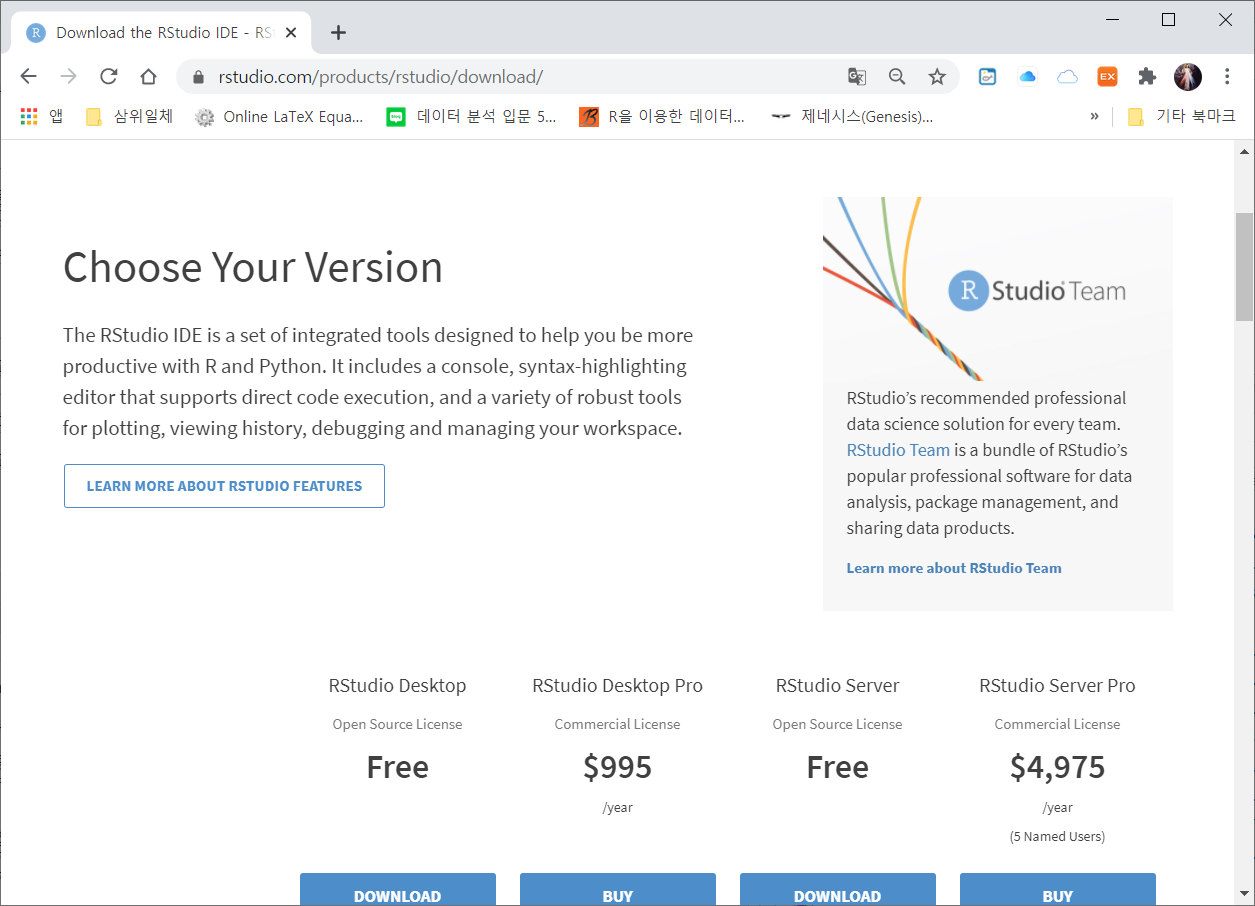
그림 1.5: RStudio 다운로드 페이지
그림 1.5과 같이, 다운로드라고 표시된 녹색 알약을 클릭하면 화면이 Windows 및 Mac 용 설치 프로그램 목록으로 스크롤 된다. 운영 체제에 맞는 설치 프로그램을 클릭하고 다운로드가 완료될 때까지 기다린다. 설치 프로그램은 다운로드 폴더에 저장된다. 파일 이름은 RStudio-1.1.463이고, 확장자는 Mac의 경우 dmg , Windows의 경우 exe 로 지정된다.
설치 프로그램을 두 번 클릭하고 지시를 따른다. Mac에서는 RStudio 아이콘과 애플리케이션 디렉토리 바로 가기가 있는 화면이 나타난다. RStudio 아이콘을 Applications 폴더 바로 가기로 드래그하기만 하면 된다.
Windows에서는 프롬프트에 따라 기본 위치를 선택하기만하면 된다. 설치가 완료되면 마침 버튼을 클릭하여 설치를 종료한다.
1.2.1 RStudio 확인
계속 진행하기 전에 RStudio가 설치되어 작동하는지 확인한다. 시스템에서 RStudio 앱 아이콘을 검색하고 두 번 클릭하여 앱을 연다. 아이콘을 찾는 데 문제가 있는 경우 Mac 화면의 경우는 오른쪽 상단 영역을, Windows의 경우는 화면의 왼쪽 하단 영역에있는 검색 아이콘으로 이동한다. “RStudio”를 입력하면 RStudio 앱에 대한 바로 가기가 나타난다. 이 아이콘을 두 번 클릭한다. Mac을 사용하는 경우 그림 1-11과 같이 보안 팝업이 나타난다.
그림 1-11 RStudio 보안 팝업
열기를 클릭하여 RStudio로 이동한다. 이제 데스크톱에 RStudio 앱이 표시되어, 다음의 그림 1.6과 같이 보일 것이다.
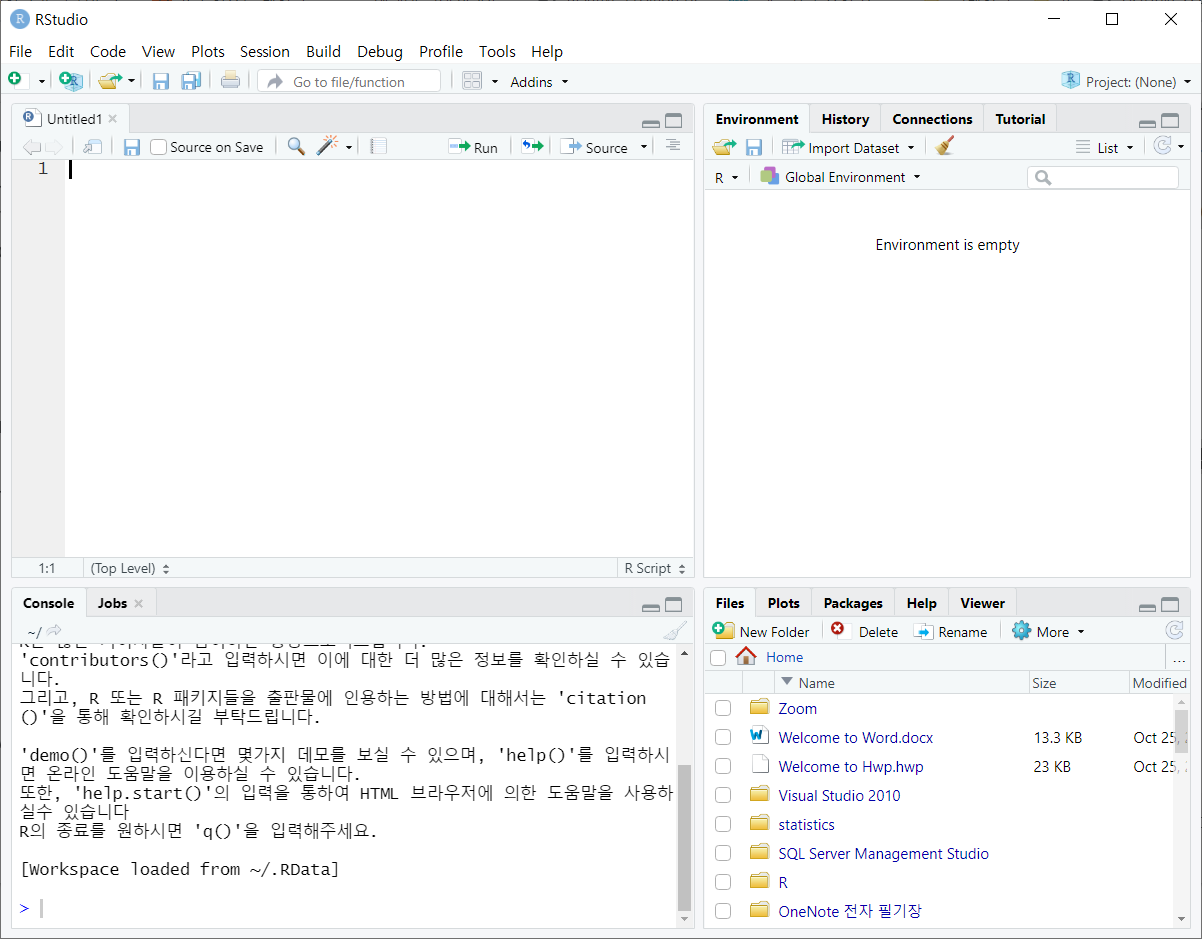
그림 1.6: RStudio IDE 초기 화면
이제 RStudio IDE가 설치되어 사용할 준비가 되었다!