4.3 RStudio 프로젝트 둘러보기
이제 프로젝트를 위한 새로운 공간이 생겼다. 이 새로운 RStudio 프로젝트는 그림 4.5에 표시된 대화 상자에 입력한 폴더에 저장된다. RStudio 프로젝트에는 자체 환경이 있으므로 프로젝트를 전환하는 경우 작업이 저장되고 구성된다. 이는 코드 파일 및 분석에 필요한 기타의 모든 경우에 해당된다. 우리를 위해 무엇이 설정되었는지 살펴 보기로 한다. 그림 4-5에서 RStudio 프로젝트가 이전 장에서 이미 본 것과 비슷하다는 것을 알 수 있다.
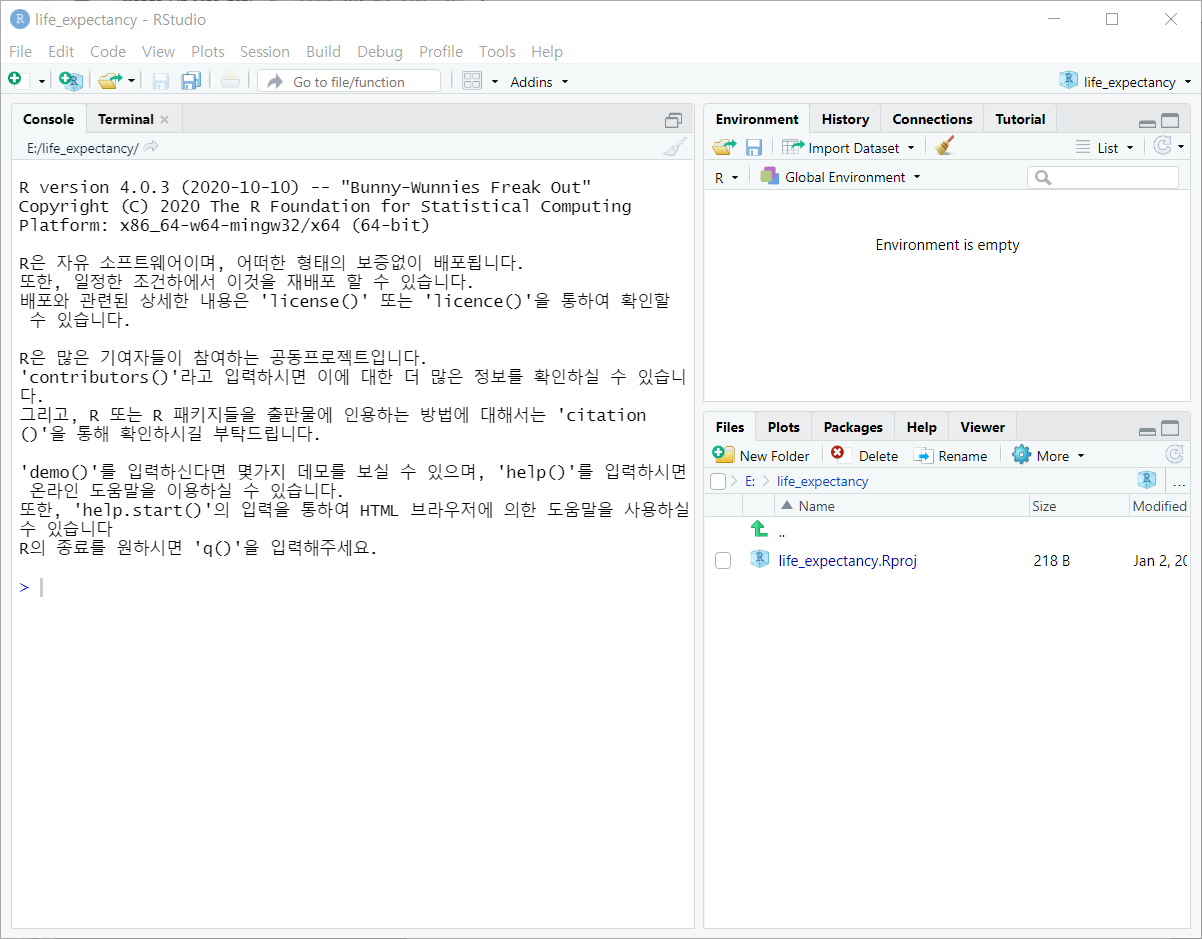
그림 4.5: 새 프로젝트 화면
그러나 그림 4.6에서는 일반 시작 화면에서 두 가지 변경 사항을 볼 수 있다. 프로젝트 이름과 “Rproj” 파일 확장자가 있는 새 파일이 오른쪽 하단 화면에 나타난다. 이 파일에는 프로젝트에 대한 모든 설정이 포함되어 있다. 파일 탐색기를 자세히 살펴보면 이 파일이 프로젝트와 이름이 같은 하위 디렉터리 아래에서 선택한 디렉터리에 있음을 알 수 있다.
화면의 오른쪽 상단 영역에서 프로젝트 이름을 클릭하면 그림 4-6과 같이 유용한 바로 가기 목록을 찾을 수 있다.
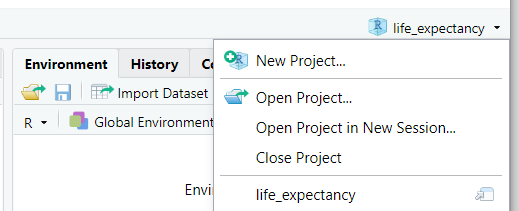
그림 4.6: 프로젝트 바로 가기
프로젝트를 열고 닫고, 최근에 열린 프로젝트로 빠르게 이동하고,이 프로젝트에 대해 특별히 RStudio 옵션을 설정할 수 있다.
프로젝트 옵션은 프로젝트 용으로 생성된 폴더에 “Rproj” 확장자가 있는 파일에 저장된다. 파일을 클릭하여 프로젝트 옵션을 열거나 그림 4-6에 표시된 바로 가기 목록에서 옵션을 선택할 수 있다. 이렇게 하면 이 프로젝트에 대해 설정할 수있는 옵션이 나열된 그림 4.7과 같은 화면이 표시된다.
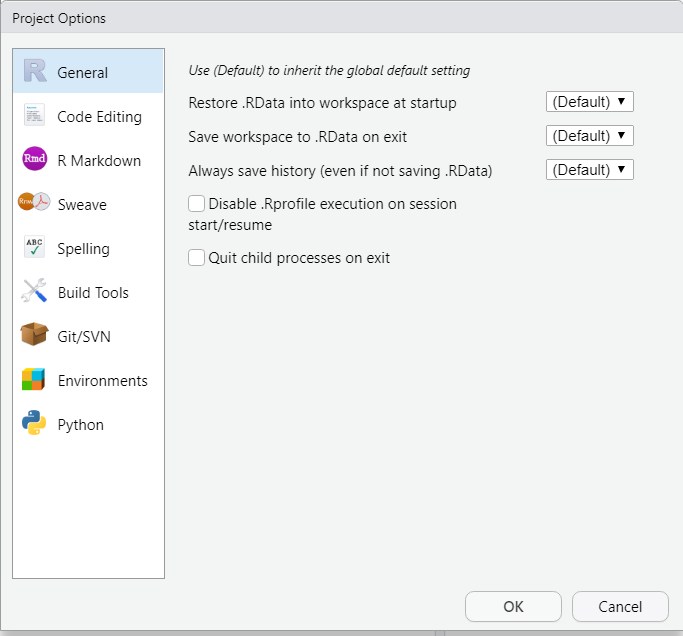
그림 4.7: 프로젝트 옵션
이러한 프로젝트 옵션은 RStudio에 설정된 전역 옵션에서 상속되며, 대부분의 경우 이러한 옵션을 그대로 둘 수 있다. 처음 두 화면은 즉각적으로 가장 유용한 화면이다. “General” 탭은 분석 상태를 저장할 때 옵션을 제공한다. 기본값은 데이터 환경과 R 기록을 모두 저장하는 것이다. 프로젝트에서 대규모 데이터 세트를 로드해야하는 경우 프로젝트를 여는 데 시간이 더 오래 걸리므로 이러한 옵션을 낮추는 것이 좋다. 일반적으로 기본값을 유지하는 것이 가장 좋다.
다음 탭은 “Code Editing(코드 편집)”이며 그림 4.8에서 볼 수 있다. 이를 통해 코드 편집기 작동 방식을 제어 할 수 있다.
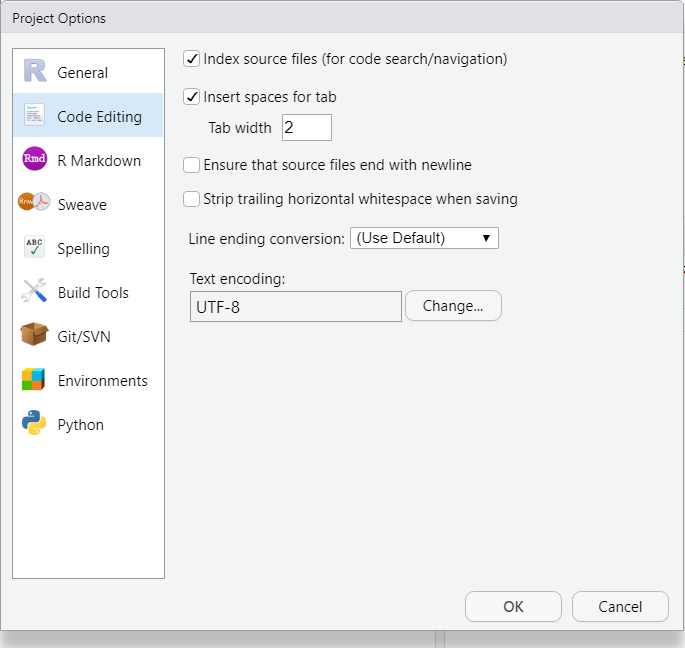
그림 4.8: 코드 편집 옵션
그림 4-8 코드 편집 옵션
일반적으로 이러한 기본 설정을 유지하는 것이 좋다. 첫 번째 옵션 인 “Index source files”가 선택되어 있는지 확인하기 바란다. 그러면 나중에 설명 할 일부 코드 도구가 올바르게 작동할 수 있다.
나머지 4 개의 옵션 탭에는이 책의 뒷부분에서 다시 살펴볼 기능에 대한 설정이 포함되어 있다. 이러한 옵션은 일반적으로 워크 플로에 통합할 준비가 되지 않은보고서 작성, 패키지 구축 그리고 기타 특수 기능에 사용된다.